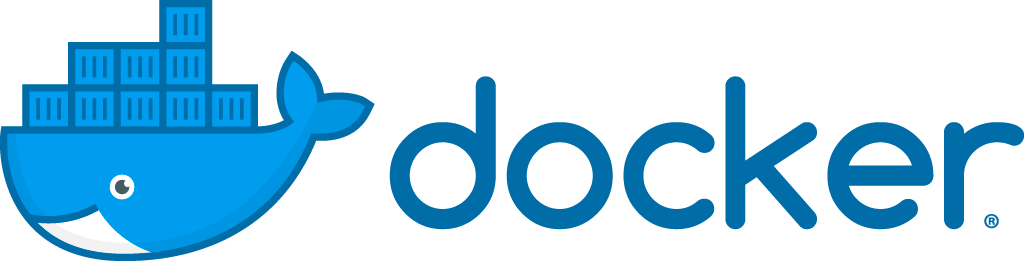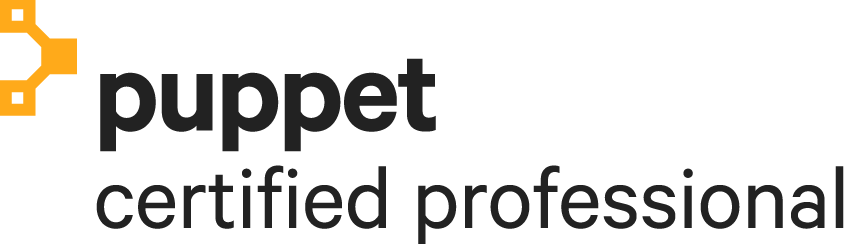Posts tagged Ubuntu
Ubuntu 12.04 – Install Varnish 3 in front of Apache 2
5Step 1: Install latest version of Varnish (3.0)
These first three lines are probably not required on Ubuntu 12.04 because the main repository already contains version 3, but you can use it anyhow. Older version of Ubuntu do need it though!
curl http://repo.varnish-cache.org/debian/GPG-key.txt | sudo apt-key add - echo "deb http://repo.varnish-cache.org/ubuntu/ lucid varnish-3.0" | sudo tee -a /etc/apt/sources.list sudo apt-get update
sudo apt-get install varnish
Step 2: Set backend server (Apache)
Edit the varnish configuration file.
sudo nano /etc/varnish/default.vcl
Set the backend server. The lines below say that the backend server (Apache) is available More >
Command “df” in linux shows incorrect free space after file removal
0Today the “/tmp” directory was full on a server because of a huge log file. When I checked it with the command “df -h” is saw that the directory used 100% of disk space. After I removed the log file, “df -h” still displayed the same value. I thought that it might be a caching problem, but the fact is that deleting a file name doesn’t actually delete the file. It is not visible anymore if you execute the command “ls -sal”, but if some other process is holding the file open, it is not really deleted.
To see which More >
Ubuntu 11.04 / OpenPanel – Install Webalizer
2Make sure you make all changes as user “root”.
Install Webalizer
apt-get install webalizer
First change the default webalizer config.
nano /etc/webalizer/webalizer.conf
Incremental processing allows multiple partial log files to be used instead of one huge one. And OpenPanel creates multiple files by default, so lets set “incremental” to yes.
#Incremental no Incremental yes
OpenPanel created apache log files per virtual host, so we don’t have to do that by ourselves. The access log files are located at “/var/log/apache2/openpanel/logs”.
To generate stats from an apache access log file, you’ll have to execute the following More >

Ubuntu 11.10 – Configure POEdit for Zend Framework
3In this post I’ll desribe how to configure POEdit for Zend Framework in Ubuntu. However POEdit is cross platform compatible and has the same GUI on Windows and Mac, so for these platforms you can also follow several steps below.
If you don’t have POEdit installed yet, open a terminal and execute:
apt-get install poedit
Now start the application with “Alt + F2″ and type “poeditor” and double click the icon. If you start POEdit for the first time, you’ll see the preferences dialog.
Append ” -L php” to the end of the “Parser command:” text field.